How To Add Image In Illustrator
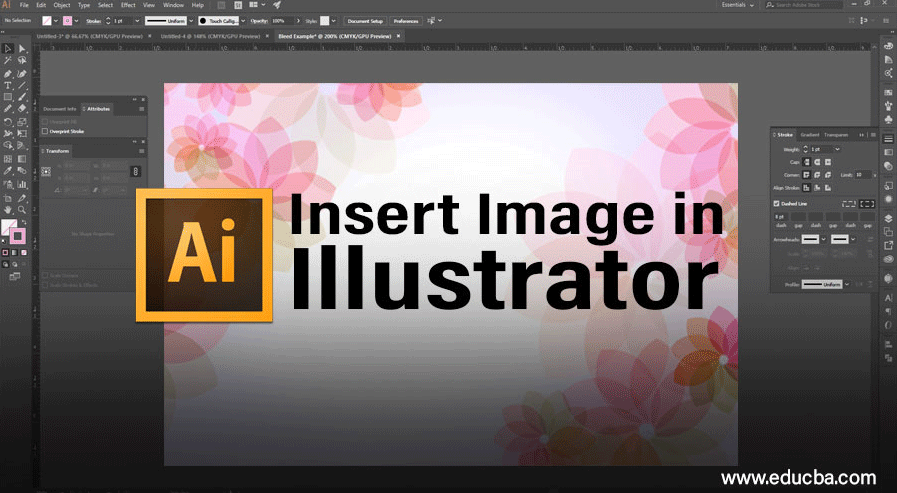
Insert/Import Image in Illustrator
Images might be important for you lot to work on creating artwork in Insert Image in Adobe Illustrator. Once you lot know how to import an prototype into your Illustrator document, it becomes very easy to create amazing visuals using them. Whether an paradigm is in PNG or JPEG, you lot can effortlessly identify it into your certificate.
How to Insert Image in Illustrator?
Step one: Open an Existing or new Adobe Illustrator File. If you lot have already created a file, you need to add an image to that; and so, after opening the saved certificate, yous can continue ahead with a new image into the document. Else, if y'all want to try creating a new document and endeavor seeing how adding an prototype works in Illustrator, then accordingly, yous tin go for the Illustrator icon on the desktop or open Illustrator directly from the search menu and launch the plan.
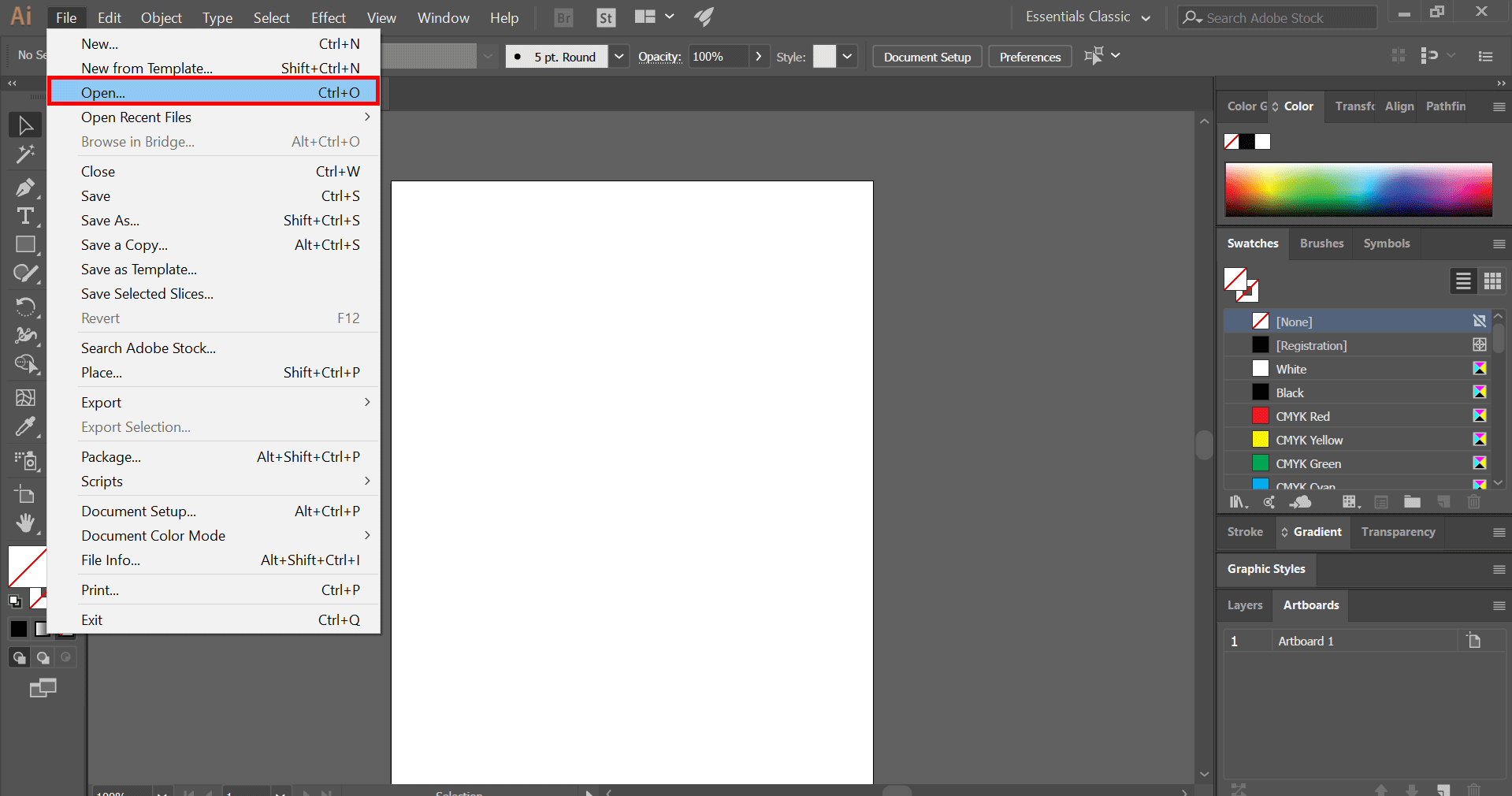
Step two: If you already take a saved file, you can admission it from the File menu. Using the file menu, select Open up and choice the file saved on your hard drive. The shortcut for the aforementioned is Ctrl+O. If the file is recently opened, y'all can access it from opening a contempo file option likewise.
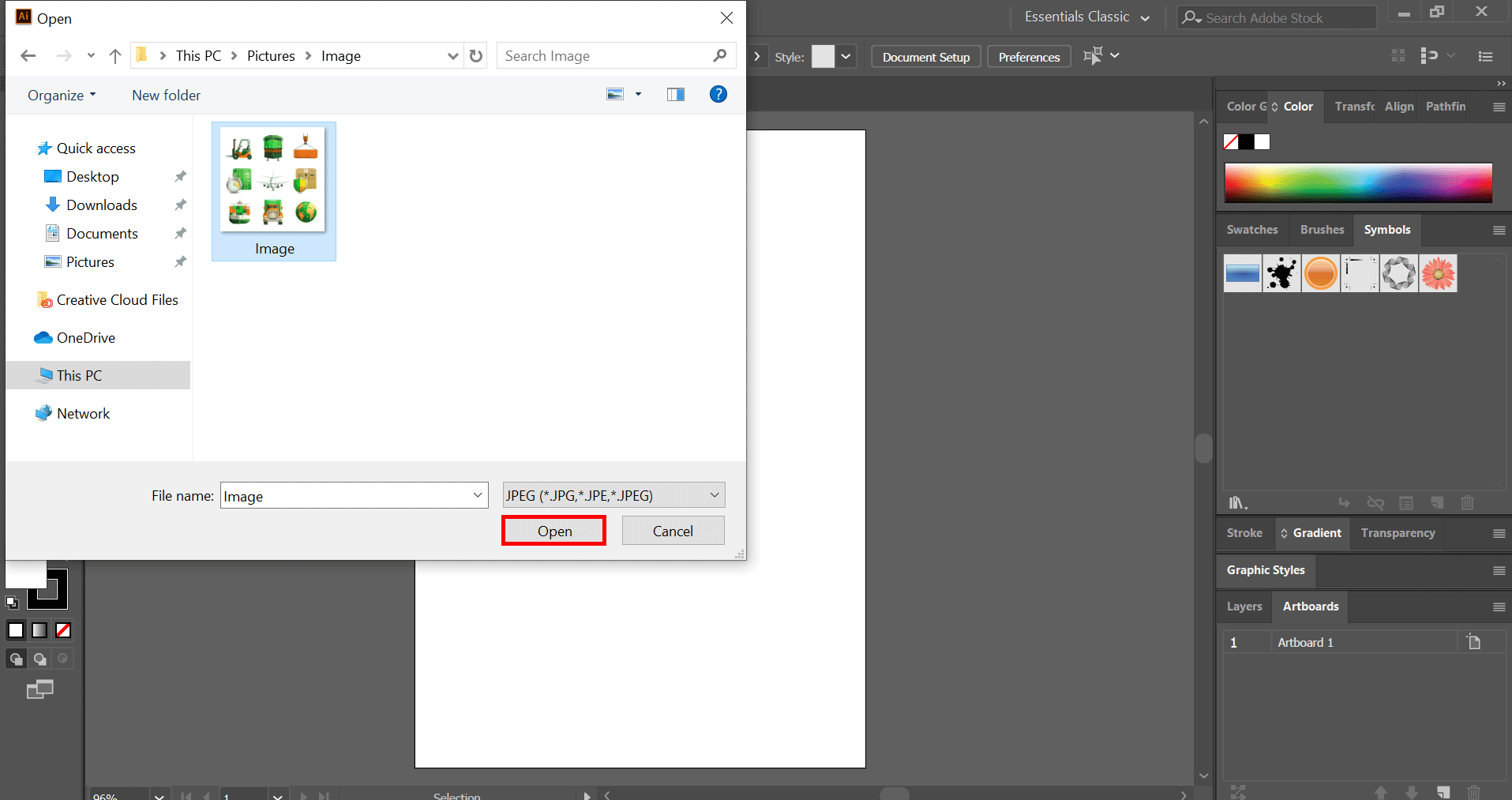
Stride 3: Once the certificate is open, from the file menu, go to the Place option. This shortcut for the place is Shift + Ctrl + P.
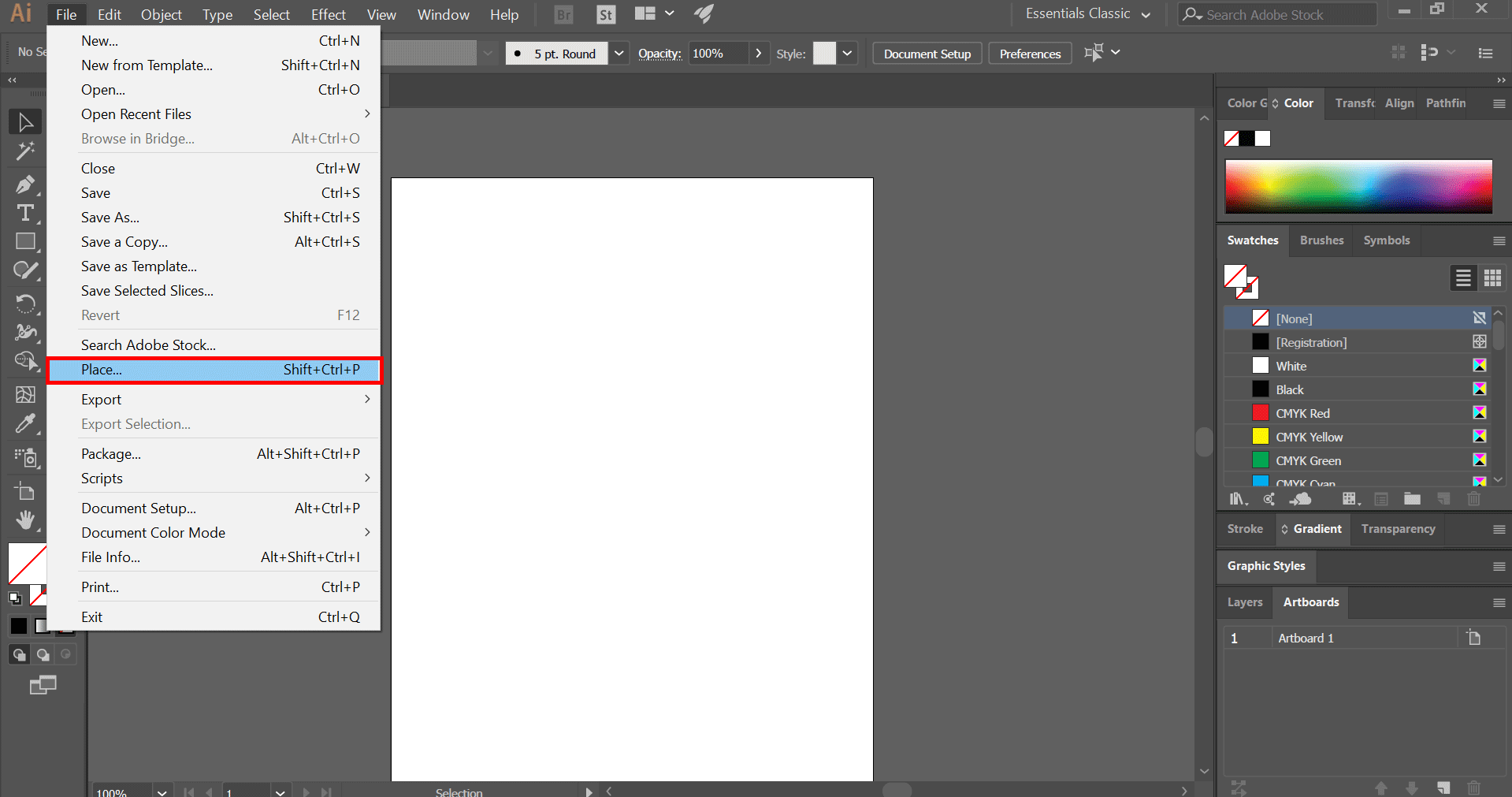
Stride 4: This opens up a dialog box from where yous can choose the paradigm y'all wish to add to your document. Choose the right ane, and yous will accept the choice to place it anywhere on the certificate with the help of your mouse cursor. Drag the mouse cursor as per your preference, and the image will be proportionally placed on the path of the mouse cursor.
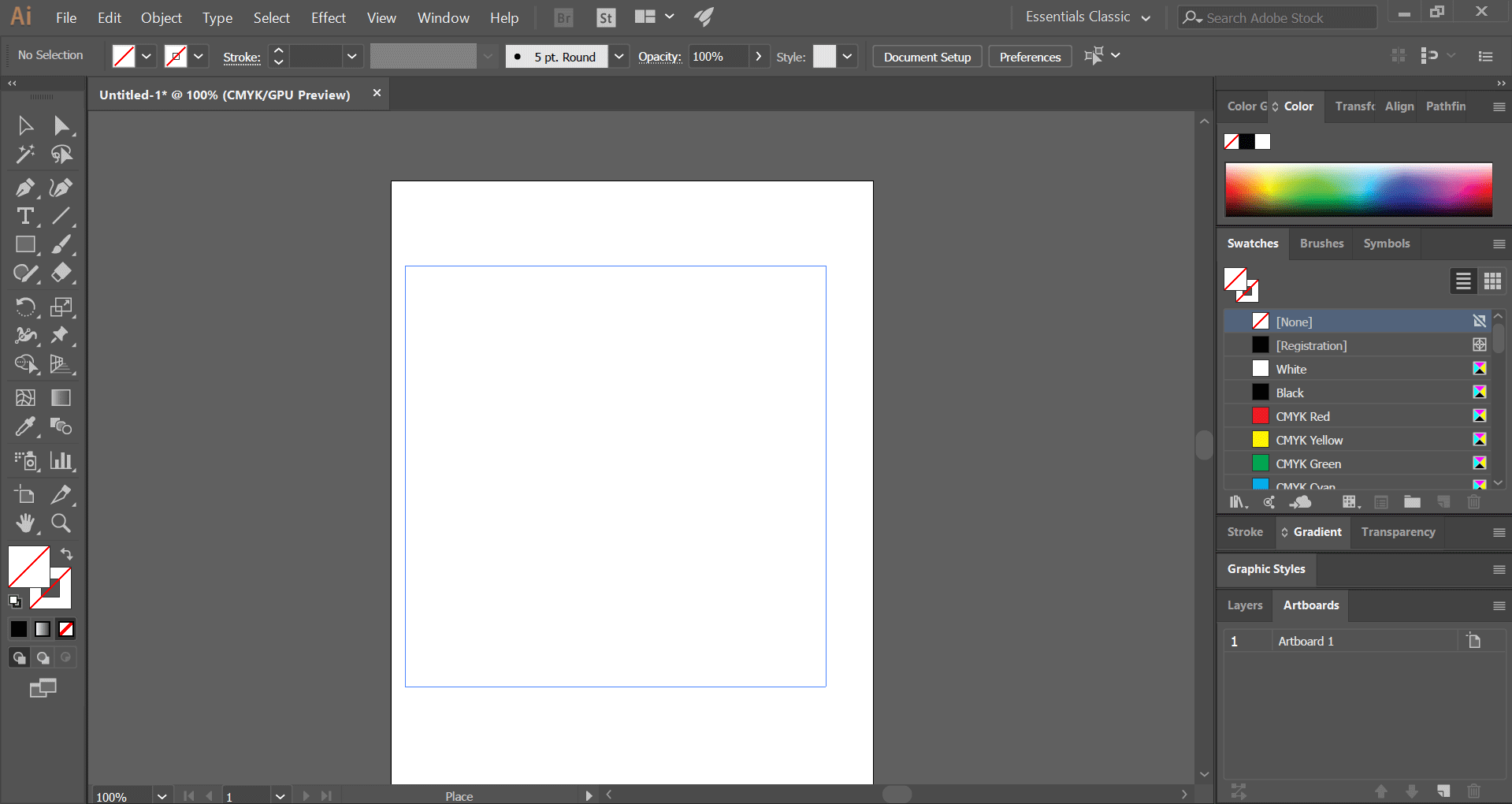
Footstep five: Once the image is placed, you can further resize or re-position the image. For that, utilize the ballast points on the bounding box of the paradigm. Drag on it as y'all want to resize the image. It is e'er better to concord the shift cardinal while dragging to become an even outcome while resizing the image.
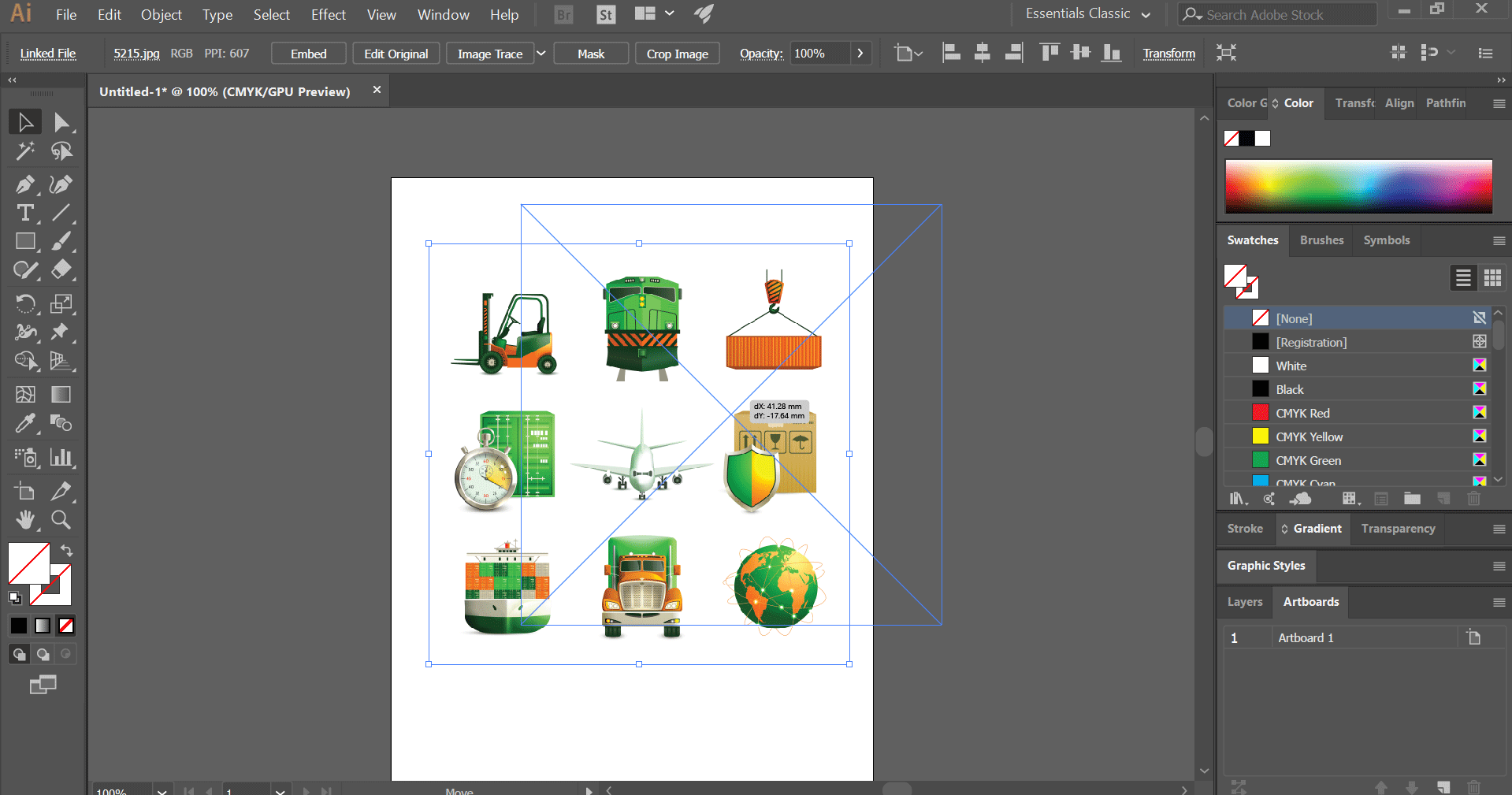
In social club to movement the paradigm, you can either elevate the photograph using the mouse cursor or use the keyboard navigation keys. While using the keyboard arrow keys, if y'all combine the shift cardinal, it volition movement a longer altitude than using the normal arrow key.
Step 6:If you lot want to crop the image, but click on the prototype and get to the crop image option on summit of the document. After that, using the mouse, crop the epitome as yous need. Once the cropping is exactly as per your demand, press Enter to confirm.
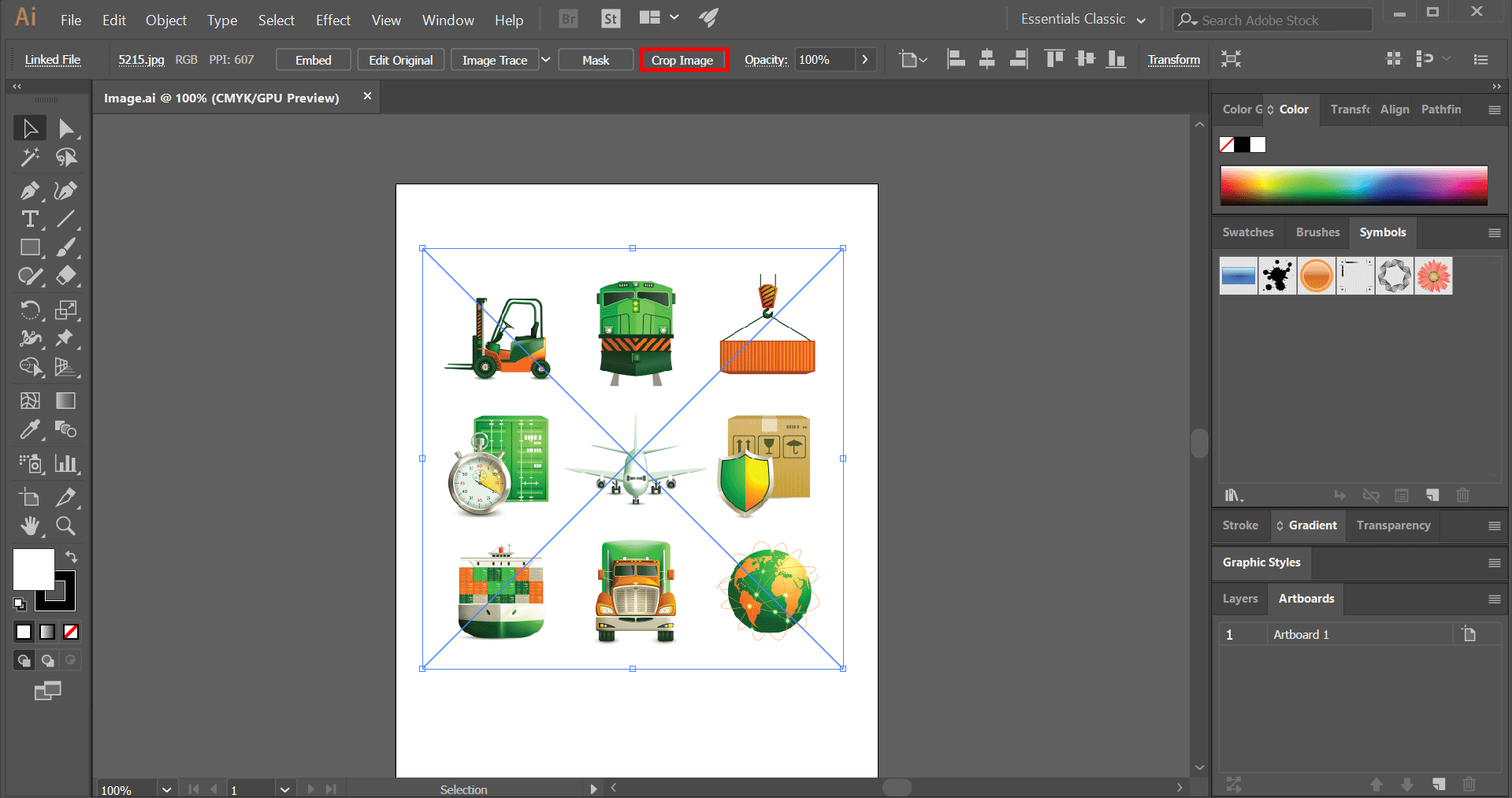
Step 7: For transforming the image for applying various options like motility, rotate, reflect, scale, shear, etc., apply the transformation tool. For opening the transformation tool, correct-click on the image and select transform. Next, hoover to the corresponding options panel as shown in the below paradigm. The panel contains all the above options, from rotating to scale.
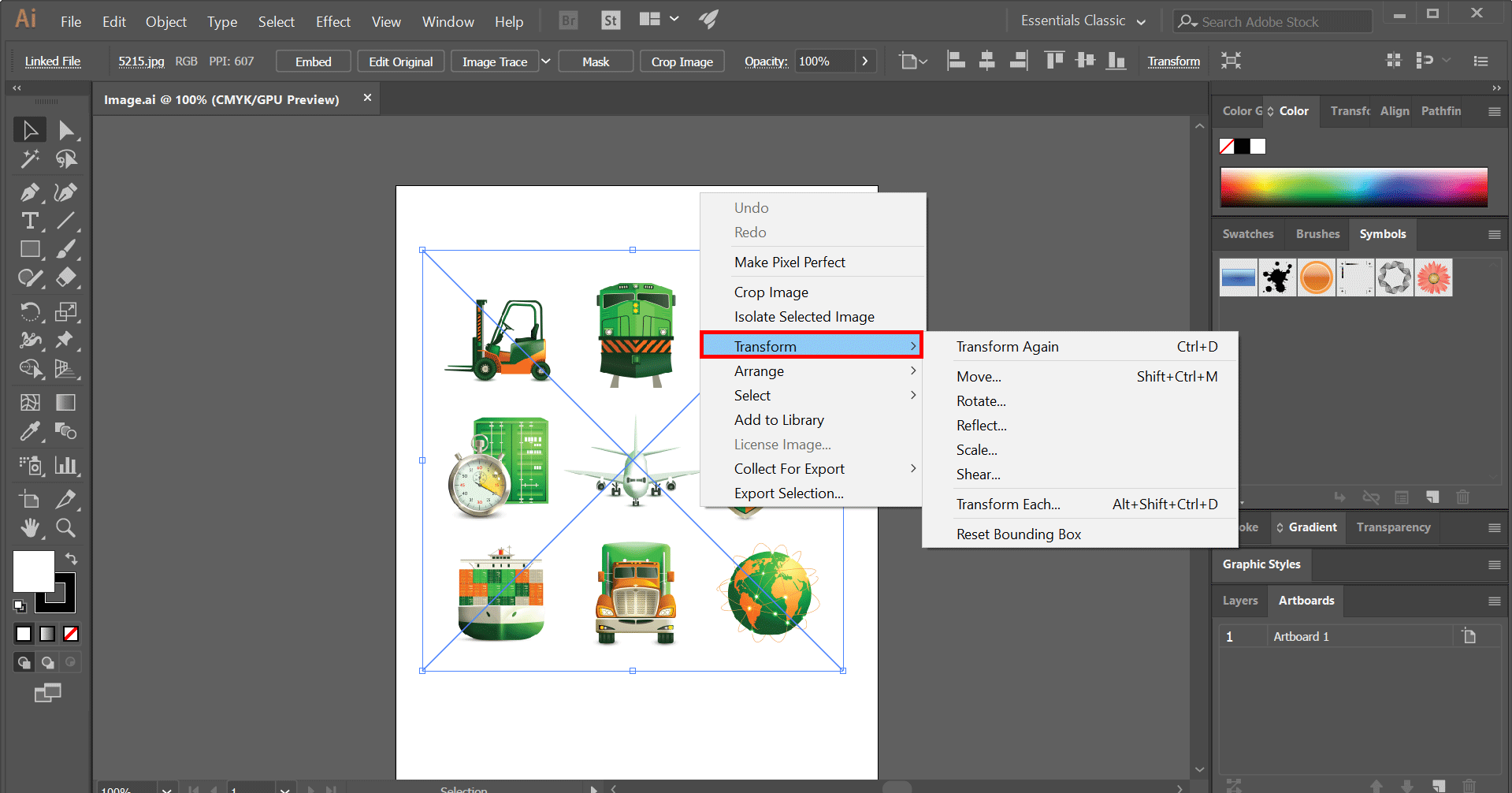
Epitome Trace in Illustrator
In the next procedure, you will acquire how to change a raster image into a vector image format. There is an choice to use the trace characteristic in Adobe illustrator, which converts your images to the vector format. It is useful, especially when you are trying to print your piece of work in loftier quality. If the image is of raster kind, information technology will lose quality when trying to scale up. One time the image is converted into the vector format, information technology can be scaled infinitely without compromising the clarity. For doing that, y'all will need to use the Image Trace from the Window menu.
- Subsequently opening the image in Illustrator, go to Windows and choose the pick Image Trace. It opens the Paradigm Trace Panel.

- In the get-go row, yous will find options such as Automobile color, High color, Low colour, Grayscale, Black and White, and Outline on the top of the box. You tin try them out by irresolute the values and applying the outcome the all-time way yous experience.
- The color style allows yous to set the maximum amount of color for tracing your image. Grayscale tin be used to set an accuracy ranging from 0 to 200. Any pixels darker than the threshold value will automatically get changed into black. Below that, y'all will find options such every bit Preset, View, and Style.
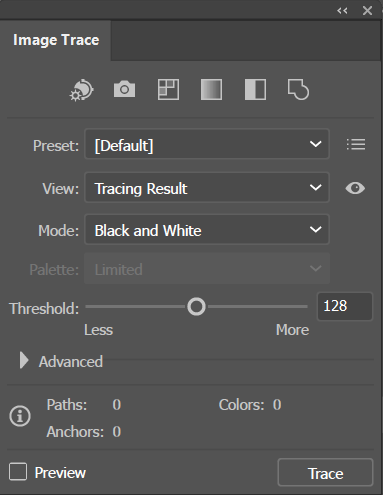
- Click on the preview box if y'all want to see the alive result of your image while selecting the dissimilar values and effects.
- Further down, in that location is an avant-garde menu downwards option, which gives you fifty-fifty more tools and options to manipulate the epitome. This department has options to change the settings of Paths, Corners, Dissonance and much more.
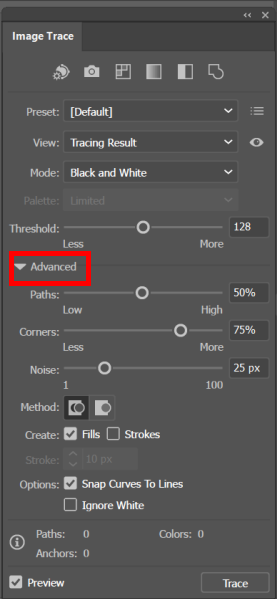
- The Paths can be gear up from low to high, the corners from less to more and noise from 1 to 100 pixels.
Image Saving Options in Insert Epitome in Illustrator
After applying the various effects and setting in your image, finally, you will demand to salvage the created epitome into your hard drive. Below are the methods for saving your work in your preferred format.
- Y'all can relieve the prototype in multiple formats such as Adobe Illustrator, PDF, EPS, SVG, etc. For choosing the format, go to File > Salvage As Option.
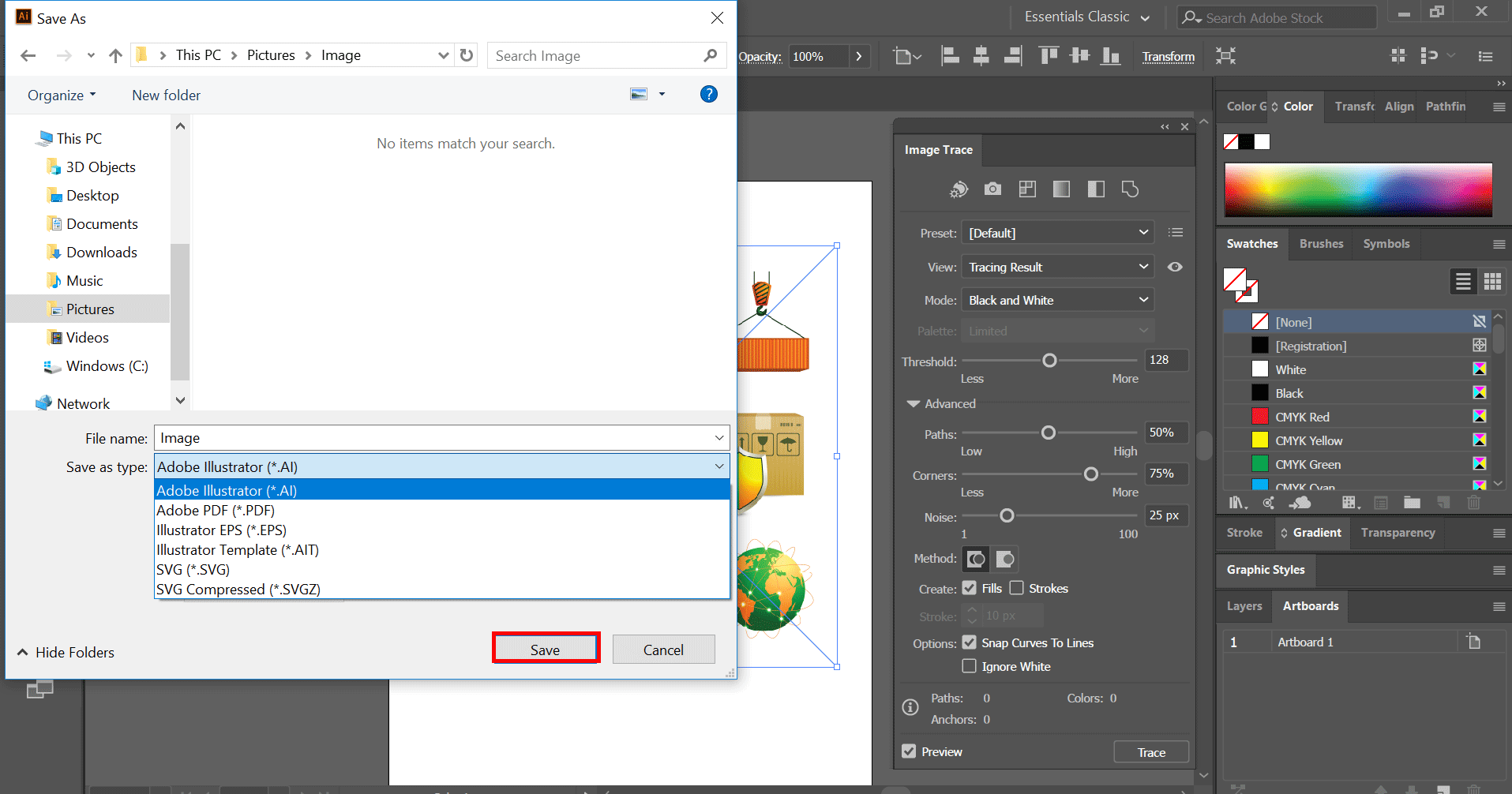
- If yous are looking to export your work in an image format, then become to File > Consign. You tin see a lot of exporting types such as AutoCAD Drawing, PNG, Photoshop, Targa, etc. You can select JPEG for now.
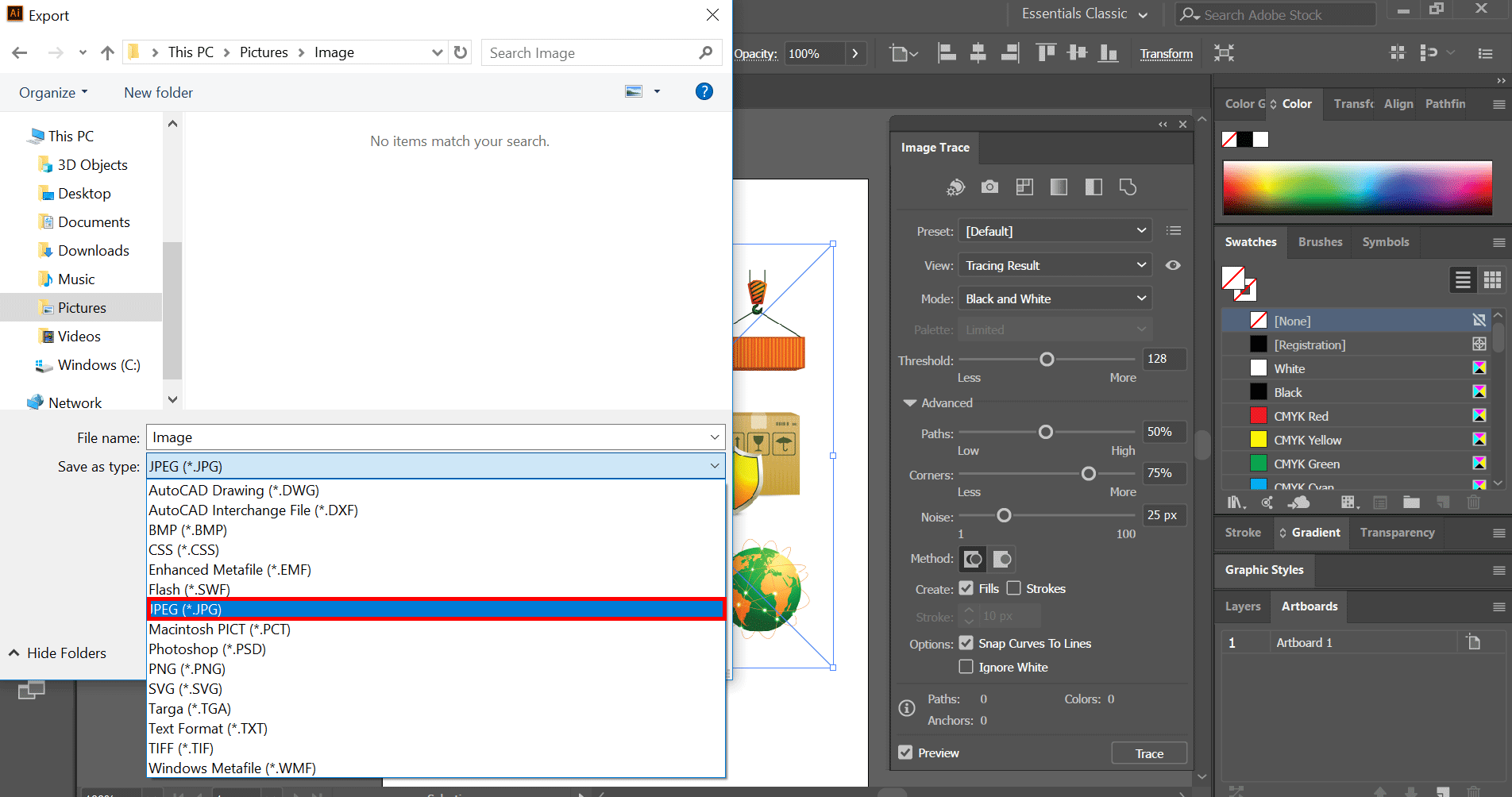
- Cheque the Use Artboard option to export only the contents inside the Artboard.
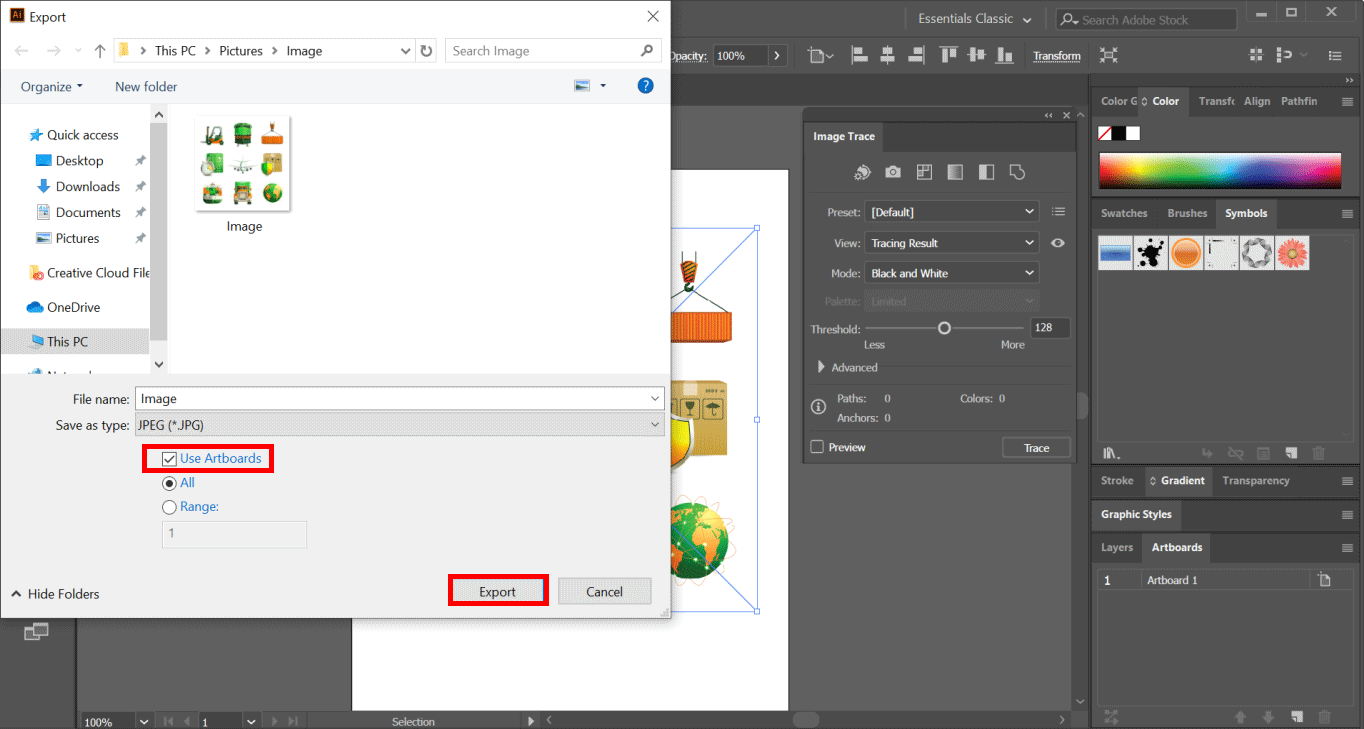
- Lastly, yous will observe a JPEG options panel. Information technology contains additions details of the prototype such as Color mode, Resolution and and so on. Cull appropriately for your needs and click on OK.

Conclusion
Using the steps explained to a higher place, you lot can easily insert images into your certificate. You can besides effort exploring the various options provided in Illustrator to improve position or align and give effects to your image. You can use these images in a wide range of materials such as posters, brochures, book covers, flyers, website designs, etc. Effort creating new designs utilizing images in Illustrator and raise your creativity.
Recommended Articles
This is a guide to Insert Image in Illustrator. Here nosotros hash out Steps to Insert Image in Illustrator, trace paradigm, and saving option in illustrator. You lot can also go through our other related articles to larn more than –
- Graphic Styles in Illustrator
- 3D Effects in Illustrator
- Effects in Illustrator
- Smoothen Tool in Illustrator
How To Add Image In Illustrator,
Source: https://www.educba.com/insert-image-in-illustrator/
Posted by: freemanyouripasted.blogspot.com


0 Response to "How To Add Image In Illustrator"
Post a Comment